仮想環境を構築できるアナコンダナビゲーターとPyCharmを紐づけて、PyCharmでアナコンダの仮想環境を開く方法を書きます。
アナコンダナビゲーター
アナコンダナビゲーターを立ち上げて、Environmentsをクリックします。
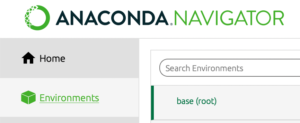
Createをクリックします。
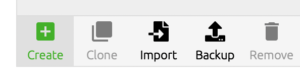
仮想環境の名前とPythonのバージョンを指定して、Createボタンをクリックして作成します。
ここでは、名前をTalkとしています。
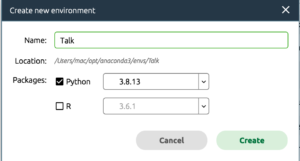
Talkの三角ボタンをクリックして、OpenTerminalをクリックします。
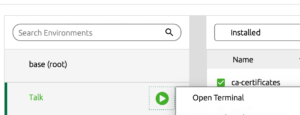
Terminalを利用して、必要なライブラリをインストールしておきます。
例えばDjangoなどをpipコマンドでインストールします。
アナコンダ側の設定は以上で終了です。
フォルダを作成
デスクトップなどに、任意の名前のフォルダを作成しておきます。
Django-Talkというフォルダを作成しました。
PyCharm
HOMEに戻って、PyCharmをLaunchします。
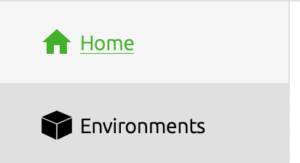
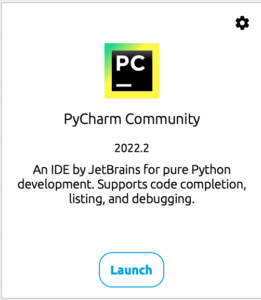
FileのOpenから先ほど作成したフォルダを選択して、Openをクリックします。
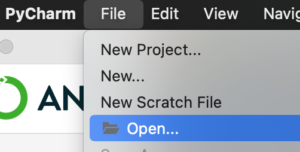
Preferencesを開きます。
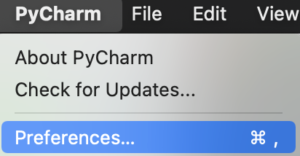
Project: 作成したフォルダ名のPython Interpreterを開きます。
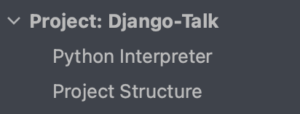
Add InspectorからLocal Add Interpreter…を選択します。
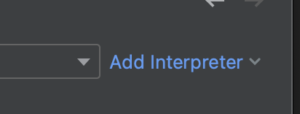
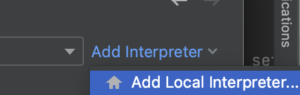
EnvironmentのExistingにチェックをいれます。

…を開きます。
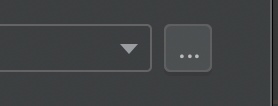
optの中のanaconda3の配下のenvsの中に、作成した仮想環境がありますので、選択します。
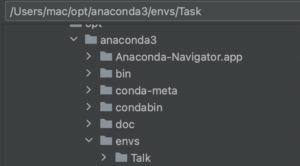
binの配下のPythonを選択して、OKをクリックします。
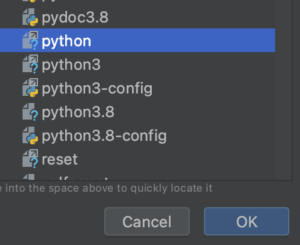
Interpreterの内容は、/Users/PC名/opt/anaconda3/envs/仮想環境名/bin/python となります。

OKを返します。
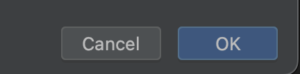
もう一度OKを返します。
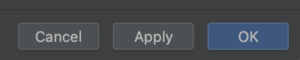
Terminalをクリックすると、アナコンダの仮想環境がPyCharmで開かれます。
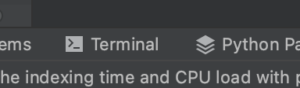
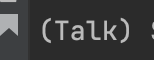
以上でアナコンダの仮想環境をPyCharmで開くことができました。
仮想環境が開かれない場合
他の仮想環境が開かれている場合は、現在開いている仮想環境を下記のコマンドで、ディアクティベートして閉じます。
conda deactivate以上です。最後までお読みいただきありがとうございました。