PythonをMacにインストールする方法をご紹介します。
MacにはPythonバージョン2が最初から入っていますが、最新版をインストールしましょう。
Mac版のPythonをインストールするために、公式サイトにアクセスしましよう。
https://www.python.org/downloads/
Pythonのインストール
黄色のボタン「Download Python 3.x.x」をクリックして、ダウンロードします。
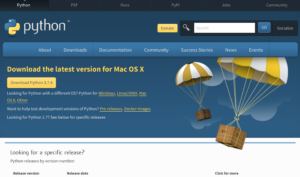
ダウンロードが完了したら、pkgという拡張子のファイルを開くと、インストーラーが起動します。
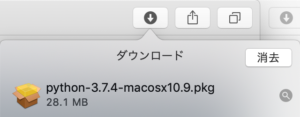
続けるボタンをクリックしてインストールを進めます。
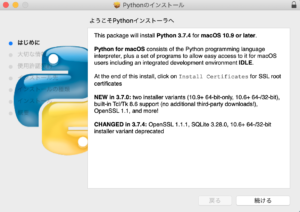
さらに続けるボタンをクリックしてインストールを進めていってください。
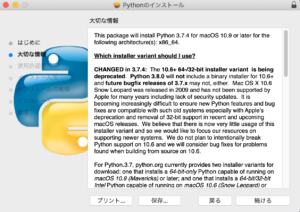
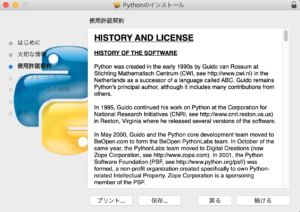
使用許諾の同意画面で、同意するボタンをクリックして、続けるボタンで進めます。
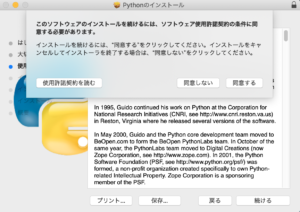
インストールボタンをクリックします。
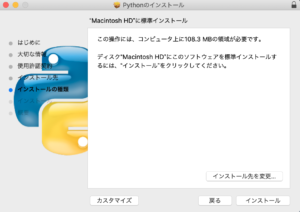
PCに設定したパスワードを入力して、インストールを進めます。
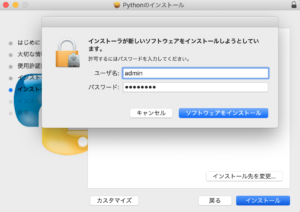
この画面が表示されたら、インストール完了です。
閉じるボタンをクリックしてインストーラーを閉じます。
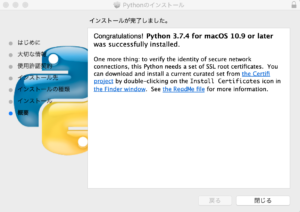
PythonのIDLE
Pythonをインストールすると、IDLE(アイドル)と呼ばれる開発ツールもインストールされます。
IDLEを使ってPythonを動かしてみましょう。
MacのLaunchPadの中からIDLEを探してクリックで起動させましょう。
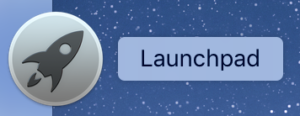

IDLEが起動しました。
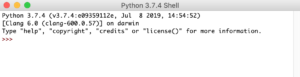
IDLEには、プログラムのソースの作成や保存を行うほか、書いたプログラムのソースコードをその場で実行できるインタラクティブシェルという機能が搭載されています。
インタラクティブは、「対話」「双方向」という意味です。
Pythonはインタープリター型の言語なので、コンパイルせずにプログラムを実行することができます。
インタラクティブシェルに表示されている >>> 記号は、入力を促すプロンプトです。
プロンプトとは動作を促すものです。
それではPythonと双方向のやり取りをしてみましょう。
100 + 100 と入力してEnterを叩くと、200 という答えが返ります。
>> 100 + 100 200 >>>
Hello Python と表示させるには、次のようにprint文を使用して、文字列であるHello Pythonは、カンマ( ’ )で括ります。
>>> print('Hello Python')
Hello Python
>>>
ダブルクォーテーションで括っても同様です。
>> print("Hello Python")
Hello Python
>>>
ソースコードを保存する
ソースコードを保存するときは、FileのSaveをクリックして、任意のファイル名をつけて保存します。
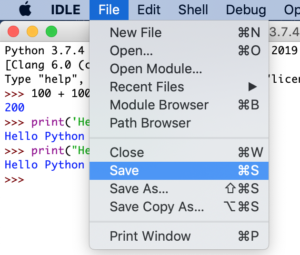
python_step1というファイル名で保存しました。
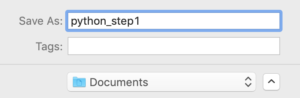
IDLEでNew File
インタラクティブではなく、プログラムだけを書くときは、FileからNew Fileを選択します。
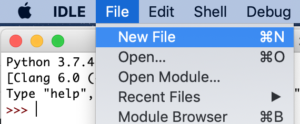
次のような画面が表示されますので、この中にプログラムを書きます。
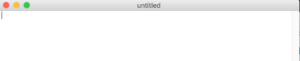
print(‘Hello everyone’) と書いて、hello.pyというファイル名で保存しました。
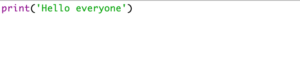
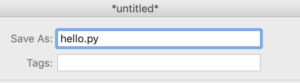
プログラムの実行方法
Run Moduleをクリックしてプログラムを実行させます。
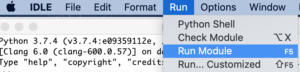
インタラクティブ画面にプログラムの結果が表示されます。
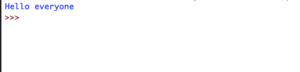
SublimeText
Pythonのソースコードを書くツールは、IDLE以外のものでも構いません。
筆者はSublimeTextというテキストエディターを使用してソースコードを書いています。
他にもPyCharmやAtomというソフトウェアがよく使われています。
いずれも無料でダウンロードして使用することができます。
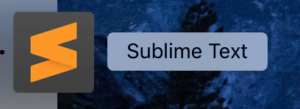
まとめ
PythonのインストールからIDLEの使用方法までを書きました。
最後までお読みいただきありがとうございました。
