仮想環境を構築できるアナコンダナビゲーターとPyCharmを紐づけて、PyCharmでアナコンダの仮想環境を開く方法を書きます。
アナコンダナビゲーター
アナコンダナビゲーターを立ち上げて、Environmentsをクリックします。
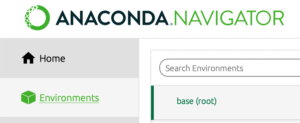
Createをクリックします。
仮想環境の名前とPythonのバージョンを指定して、Createボタンをクリックして作成します。
ここでは、名前をTalkとしています。
Talkの三角ボタンをクリックして、OpenTerminalをクリックします。
Terminalを利用して、必要なライブラリをインストールしておきます。
例えばDjangoなどをpipコマンドでインストールします。
アナコンダ側の設定は以上で終了です。
フォルダを作成
デスクトップなどに、任意の名前のフォルダを作成しておきます。
Django-Talkというフォルダを作成しました。
PyCharm
HOMEに戻って、PyCharmをLaunchします。
FileのOpenから先ほど作成したフォルダを選択して、Openをクリックします。
Preferencesを開きます。
Project: 作成したフォルダ名のPython Interpreterを開きます。
Add InspectorからLocal Add Interpreter…を選択します。
EnvironmentのExistingにチェックをいれます。
…を開きます。
optの中のanaconda3の配下のenvsの中に、作成した仮想環境がありますので、選択します。
binの配下のPythonを選択して、OKをクリックします。
Interpreterの内容は、/Users/PC名/opt/anaconda3/envs/仮想環境名/bin/python となります。
OKを返します。
もう一度OKを返します。
Terminalをクリックすると、アナコンダの仮想環境がPyCharmで開かれます。
以上でアナコンダの仮想環境をPyCharmで開くことができました。
仮想環境が開かれない場合
他の仮想環境が開かれている場合は、現在開いている仮想環境を下記のコマンドで、ディアクティベートして閉じます。
conda deactivate以上です。最後までお読みいただきありがとうございました。